Пошаговая наглядная инструкция (как настроить терминальный сервер в облаке)

Терминальные серверы — не новинка и существуют еще со времен огромных мейнфреймов. Ранее терминальные серверы использовались по причине ограниченных системных ресурсов клиентов. Сейчас же они используются для большего удобства администрирования — настраиваете терминальный сервер, устанавливаете приложение (например, 1С) и предоставляете всем пользователям, которым необходим доступ к этому приложению. Преимущество в том, что пользователи могут находиться в разных городах и даже странах и они не ограничены только корпоративной локальной сетью.
В наше время вся
Зачем нужно переезжать в облако?
Ведь можно взять физический сервер, «поднять» на нем сервер терминалов и предоставить доступ к той же 1С всем, кому нужно. Ранее мы уже писали о преимуществах виртуального сервера и особо не хочется повторяться. Если вкратце, то виртуальный сервер не нуждается в физическом обслуживании (например, в замене вышедших из строя компонентов, в той же чистке от пыли
Как уже было подсчитано в статье «Физический или виртуальный», содержание виртуального сервера обходится недорого, а порой даже дешевле физического сервера, учитывая огромные затраты на его приобретение.
Единственное, на что придется потратиться дополнительно — на лицензии терминального доступа. Но вы их бы покупали в любом случае, независимо от того, какой у вас сервер — локальный физический, виртуальный или выделенный.
Создание виртуального сервера
Для того чтобы терминальный сервер настроить первым делом нужно создать виртуальный сервер. Поскольку мы будем создавать сервер терминалов, то нужно заказать соответствующую конфигурацию. Двумя ядрами уже не обойдешься, как минимум четыре ядра, 12 Гб «оперативки» и

Рис. 1. Созданная (минимальная) конфигурация сервера
Нужно отметить, что такая конфигурация обойдется всего в 4820 рублей в месяц — небольшие деньги для предприятия. Такой конфигурации вполне достаточно будет для одновременно работы 5 пользователей. Если нужно больше, то рекомендуется увеличить число ядер до 8 и объем оперативной памяти до 16 Гб. Такой конфигурации хватит для комфортной работы 10–15 пользователей (одновременно). Но и обойдется она уже 6520 рублей в месяц.
Итак, наш сервер создан (рис. 2). Кстати, на его создание понадобилось всего 2 минуты и 57 секунд. Интересно, сколько времени займет доставка физического сервера и его первоначальная настройка?

Рис. 2. Виртуальный сервер создан
Подключитесь к серверу, используя данные, предоставленные в панели управления.

Рис. 3. Удаленное соединение с сервером. Запущен Диспетчер серверов
Установка службы удаленных рабочих столов
Откройте Диспетчер серверов, если вы его закрыли. Для этого запустите его с ярлыка на панели задач или выполните команду servermanager.exe — как кому больше нравится (рис. 3).
В меню Управление выберите команду Добавить роли и компоненты (рис. 4). Откроется Мастер добавления ролей и компонентов (рис. 5).

Рис. 4. Меню Управление

Рис. 5. Мастер добавления ролей и компонентов
Далее выполните следующие действия:
- Нажмите кнопку Далее.
- Оставьте переключатель в положении Установка ролей или компонентов (рис. 6) и снова нажмите кнопку Далее.
- Выберите сервер из пула, на который нужно установить службу терминалов. В нашем случае будет один сервер (рис. 7). Нажмите кнопку Далее.
- Отметьте роль Службы удаленных рабочих столов и нажмите кнопку Далее.

Рис. 6. Оставьте переключатель в положении Установка ролей или компонентов

Рис. 7. Выберите сервер

Рис. 8. Выберите Службы удаленных рабочих столов
- Компоненты оставьте без изменения, то есть на следующем экране Мастера добавления ролей и компонентов просто нажмите Далее.
- Мастер отобразит описание роли «Службы удаленных рабочих столов» (рис. 9). Нажмите кнопку Далее.
- Выберите устанавливаемые службы ролей. Установите Лицензирование удаленных рабочих столов. Сразу после выбора этой службы необходимо согласиться на установку дополнительных компонентов, нажав кнопку Добавить компоненты, см. рис. 10.
-
Также нам понадобится служба Узел сеансов удаленных рабочих столов (рис. 11). Как и в прошлом случае, нужно согласиться на добавление дополнительных компонентов.

Рис. 9. Просто нажмите Далее

Рис. 10. Выберите Лицензирование удаленных рабочих столов, а затем нажмите кнопку Добавить компоненты

Рис. 11. Установка службы Узел сеансов удаленных рабочих столов
-
Мы определили все параметры установки роли. На последней странице мастера включите параметр Автоматический перезапуск конечного сервера, если требуется и нажмите кнопку Установить (рис. 12).

Рис. 12. Нажмите кнопку Установить
Осталось дождаться установки роли. Если все пройдет хорошо, после перезагрузки вы увидите сообщение об успешной установке всех выбранных служб и компонент. Просто нажмите кнопку Закрыть для завершения работы мастера.

Рис. 13. Установка завершена
Настройка сервера лицензирования для удаленных рабочих столов
Теперь нужно запустить Средство диагностики лицензирования удаленных рабочих столов. Для этого выберите соответствующую команду из меню Средства, Terminal Services Диспетчера серверов.

Рис. 14. Запуск средства диагностики лицензирования удаленных рабочих столов
Средство диагностики сообщит, что доступных лицензий пока нет, поскольку не задан режим лицензирования для сервера узла сеансов удаленных рабочих столов (рис. 15). Также средство диагностики сообщит, что льготный период (по умолчанию 120 дней) еще не истек, но этот сервер еще не настроен на использование хотя бы одного сервера лицензирования.

Рис. 15. Нет доступных лицензий
Относительно льготного периода нужно знать следующее:
- Существует льготный период, в течение которого сервер лицензирования не требуется, однако после его истечения для подключения к серверу клиенты должны использовать действительную клиентскую лицензию служб удаленных рабочих столов, выданную сервером лицензирования.
- Удаленный рабочий стол поддерживает два одновременных подключения для удаленного администрирования компьютера. Для этих подключений сервер лицензирования не требуется.
Другими словами, пока вы еще не купили лицензии для терминального доступа, вы можете воспользоваться льготным периодом. Почему бы не использовать терминальный сервер бесплатно целых 4 месяца? Затем, если вам нужно всего два удаленных подключения, например, у вас есть два удаленных офиса, то сервер лицензирования вообще не требуется, да и конфигурацию виртуального сервера можно упростить — хватит 8 Гб «оперативки».
В Windows Server 2012 сервер лицензирования указывается в локальных групповых политиках, поэтому выполните команду gpedit.msc, чтобы открыть редактор локальной групповой политики.
Перейдите в Конфигурация компьютера, Административные шаблоны, Компоненты Windows, Службы удаленных рабочих столов, Узел сеансов удаленных рабочих столов, Лицензирование (рис. 16).

Рис. 16. Редактор локальной групповой политики
Откройте параметры Использовать указанные серверы лицензирования удаленных рабочих столов — просто дважды щелкните по названию параметра. В появившемся окне установите переключатель в положение Включено и укажите, какой сервер лицензирования использовать. Мы будем использовать этот же сервер (рис. 17). Укажите имя сервера или его

Рис. 17. Параметры сервера лицензирования
Далее откройте параметры Задать режим лицензирования удаленных рабочих столов. Установите переключатель в положение Включено и укажите режим лицензирования сервера узла сеансов удаленных рабочих столов. Возможно два варианта — «На устройство» или «На пользователя». Представим, что у вас есть 10 лицензий. В режиме «На устройство» вы можете создать неограниченное число пользователей на сервере, которые смогут подключаться через удаленный рабочий стол только с 10 компьютеров, на которых установлены эти лицензии. Если выбрать режим «На пользователя», то зайти на сервер смогут только 10 выбранных пользователей, но с любых устройств. Часто режим «На пользователя» более предпочтительный, поэтому его и выбираем.

Рис. 18. Выбор режима лицензирования
В результате у вас должны быть установлены параметры так, как показано на рис. 19. Закройте окно редактора локальной групповой политики.

Рис. 19. Результат установки параметров
Вернитесь в окно средства диагностики лицензирования удаленных рабочих столов и нажмите кнопку Обновить. Вы увидите новую ошибку, которая сообщает нам, что сервер лицензирования не включен (рис. 20).

Рис. 20. Новая ошибка
Чтобы запустить сервер лицензирования, перейдите в Диспетчер лицензирования удаленных рабочих столов — его можно вызвать в меню Средства, Terminal Services. Найдите наш сервер в списке, щелкните по нему правой кнопкой мыши и выберите команду Активировать сервер (рис. 21).

Рис. 21. Диспетчер лицензирования удаленных рабочих столов
Будет открыто окно Мастера активации сервера, в котором нужно нажать кнопку Далее — на первой странице мастера (рис. 22). Выберите метод подключения. Рекомендуется оставить все как есть — Авто (рис. 23).

Рис. 22. Мастер активации сервера
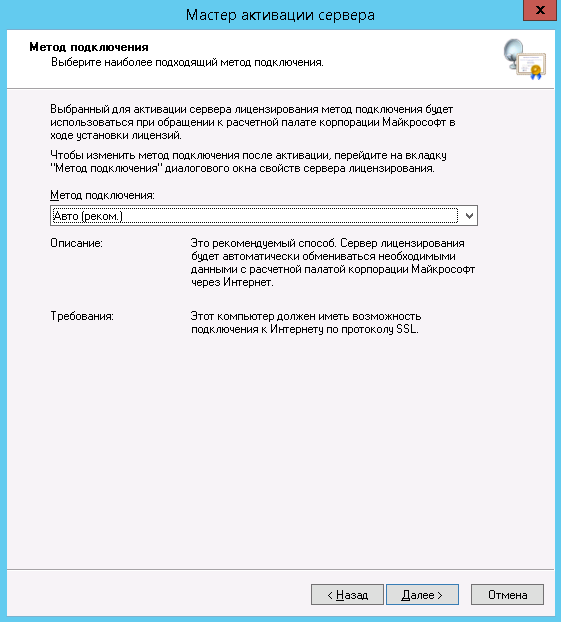
Рис. 23. Выбор метода подключения
Введите сведения об организации и нажмите кнопку Далее. Дополнительные сведения об организации заполнять не рекомендуется, просто нажмите кнопку Далее.
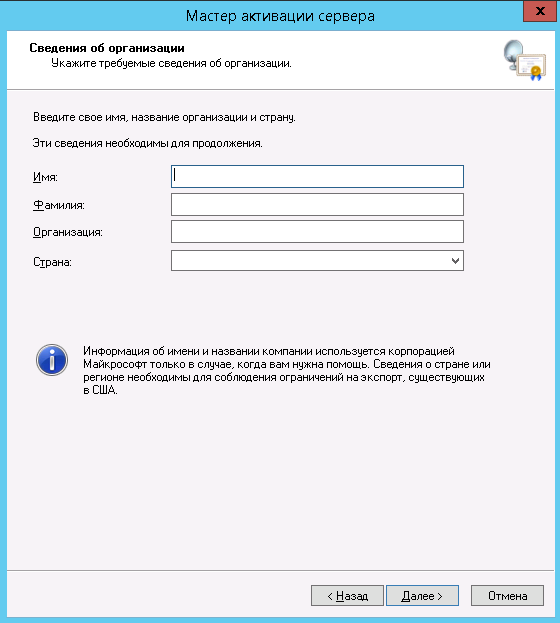
Рис. 24. Ввод сведений об организации

Рис. 25. Дополнительные сведения об организации
Сервер лицензирования успешно активирован. Теперь нужно запустить мастер установки лицензий. Не выключайте флажок Запустить мастер установки лицензий и нажмите кнопку Далее (рис. 26).

Рис. 26. Сервер лицензирования активирован
Установка лицензий службы удаленных рабочих столов
Итак, в предыдущем разделе вы нажали кнопку Далее при активном флажке Запустить мастер установки лицензий. В появившемся окне просто нажмите кнопку Далее.

Рис. 27. Мастер установки лицензий запущен
Выберите нужную вам программу лицензирования. Здесь вы должны выбрать именно вашу программу лицензирования. В статье из соображений демонстрации настройки сервера мы будем использовать программу Соглашение «Enterprise Agreement» (рис. 28).

Рис. 28. Выберите программу лицензирования
Введите номер соглашения. Обычно он состоит из семи цифр. Нажмите кнопку Далее (рис. 29).

Рис. 29. Ввод номера соглашения
Далее нужно выбрать версию продукта (выбираем Windows Server 2012), тип лицензии и количество лицензий. Ранее мы выбрали тип лицензирования «На пользователя», поэтому здесь мы должны выбрать Клиентская лицензия служб удаленных рабочих столов «на пользователя». Введите число лицензий, доступных на данном сервере лицензирования.

Рис. 30. Версия продукта и тип лицензии
Нажмите кнопку Далее и дождитесь успешного завершения работы мастера установки лицензий. Если вы все сделали правильно, вы получите сообщение о том, что все запрошенные лицензии установлены (рис. 31).

Рис. 31. Запрошенные лицензии успешно установлены
Откройте Диспетчер лицензирования удаленных рабочих столов. Нужно убедиться, что сервер работает, а также просмотреть общее доступное число установленных лицензий (рис. 32).

Рис. 32. Диспетчер лицензирования удаленных рабочих столов
Вернитесь в Средство диагностики лицензирования удаленных рабочих столов и убедитесь, что нет никаких ошибок. Заодно вы увидите информацию об установленных лицензиях (рис. 33).

Рис. 33. Средство диагностики лицензирования удаленных рабочих столов. Нет ошибок
На этом настройка сервера терминалов завершена. Вам осталось только добавить пользователей, которым разрешен удаленный доступ к серверу, в группу Пользователи удаленного рабочего стола (Remote Desktop Users). Ведь по умолчанию
Подключение к терминальному серверу
Для подключения к терминальному серверу используется приложение Подключение к удаленному рабочему столу (рис. 34). Ничего сложного в его использовании нет — нужно указать

Рис. 34. Подключение к удаленному рабочему столу (обратите внимание на имя пользователя — den, а не CloudAdmin)
Собственно, на этом все. Поставленная задача, а именно настройка виртуального терминального сервера выполнена, и вы можете использовать его в полном объеме. В следующей статье мы поговорим об облачной бухгалтерии

