Выбор текстового редактора в консоли Linux
Виртуальные серверы Linux не оснащены
Проблем с этим, как правило, никаких нет — запускаешь предпочитаемый текстовый редактор, открываешь файл, редактируешь и сохраняешь. Однако редактирование некоторых файлов конфигурации, в частности /etc/sudoers, осуществляется только посредством специальных утилит (в данном случае — visudo или crontab — при редактировании расписания планировщика), которые запускают текстовый редактор для консоли Linux по умолчанию. Таковым является vi, перекочевавший в современные дистрибутивы Linux с
В этой заметке будут рассмотрены некоторые текстовые редакторы, и будет показано, как по умолчанию установить понравившийся, чтобы он вызывался при редактировании некоторых специальных файлов конфигурации, которые нельзя редактировать в ручном режиме.

Многообразие выбора
Самый удобный и простой, из известных мне, текстовый редактор Linux консоль — nano (раньше он назывался pico и входил в состав почтового клиента pine). Nano изображен на рис. 1.

Рис. 1. Nano
Внизу (под текстом) есть подсказка по комбинациям клавиш для управления редактором. Символ ^ означает <Ctrl>. То есть для выхода из ytuj нужно нажать комбинацию клавиш <Ctrl>+<X>, а для сохранения текста — <Ctrl>+<O>.
В некоторых системах (например, в FreeBSD) вместо nano используется ee (в Linux его нет). Он похож на nano, но существуют и различия — подсказки выводятся до текста (вверху экрана), а не после него, но идея та же. Также довольно удобен joe. Скажем так, текстовый редактор Linux консоль nano будет удобнее, он поддерживает подсветку синтаксиса, внизу есть панель с подсказками, но это дело привычки.

Рис. 2. joe
В пакет mc (файловый менеджер) входит хороший и довольно удобный mcedit, который запускается при нажатии клавиши <F4> в mc (рис. 3). Но вы можете запустить консольные текстовые редакторы в Linux отдельно:
mcedit <имя файла>

Рис. 3. mcedit
Классический синий фон, подсказки функциональных клавиш внизу
joe <имя файла>
nano <имя файла>
ee <имя файла>
Мы только что рассмотрели три текстовых редактора для Linux (один был для FreeBSD). Выбор конкретного зависит от ваших личных предпочтений. Но в любом случае, каждый из представленных вариантов будет удобнее, чем стандартный vi.
Делаем выбранный редактор, используемым по умолчанию
Для этого достаточно установить переменную окружения EDITOR:
which nano
/bin/nano
export EDITOR=/bin/nano
Первая команда (which nano) сообщает путь к выбранному редактору. Далее этот путь нам нужно указать в качестве значения переменной EDITOR.
Вот только помните, что при следующем входе в систему переменная EDITOR будет установлена по умолчанию. Чтобы этого не произошло, нужно отредактировать файл.bashrc того пользователя, от имени которого будете редактировать конфигурационные файлы. В случае с root это будет файл /root/.bashrc:
cd ~
nano.bashrc
В этот файл (рис. 4) нужно добавить команду:
export EDITOR=/bin/nano
Сохраните файл. Теперь нужно выйти из системы (команда exit) и снова войти (по SSH или через

Рис. 4. Редактирование.bashrc
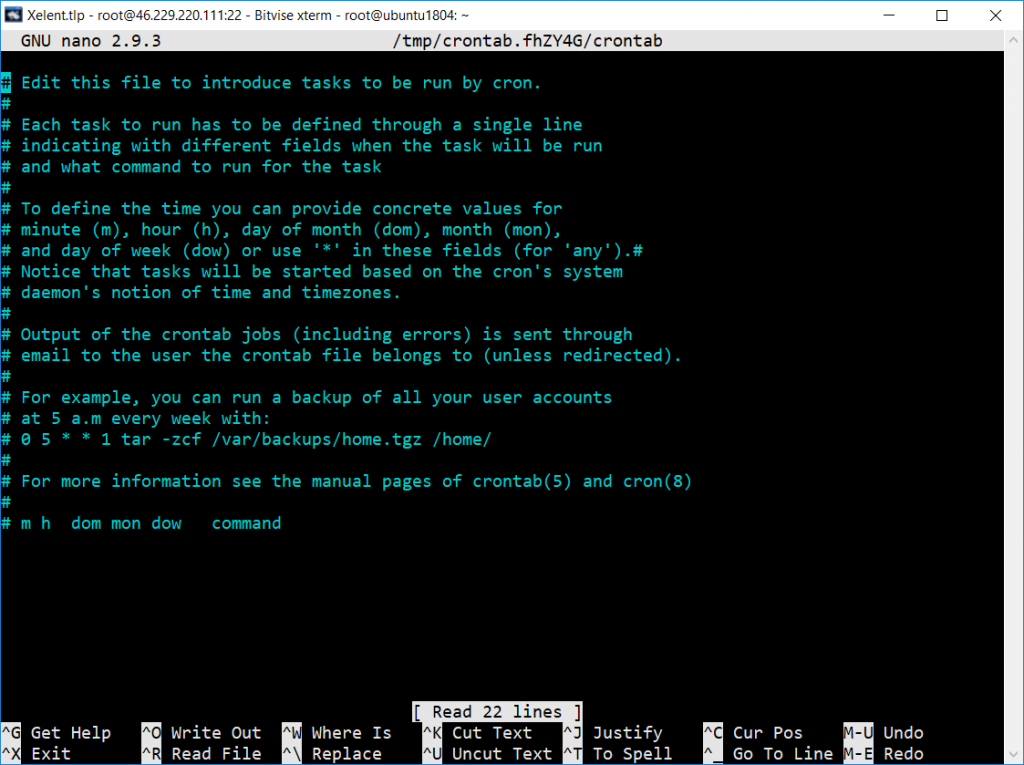
Рис. 5. При редактировании расписания (команда crontab -e) открылся nano. Настройка успешна
В этой статье мы рассмотрели выбор текстового редактора и его установку в качестве редактора по умолчанию. Если у вас остались вопросы, обратитесь к специалистам технической поддержки Xelent.

